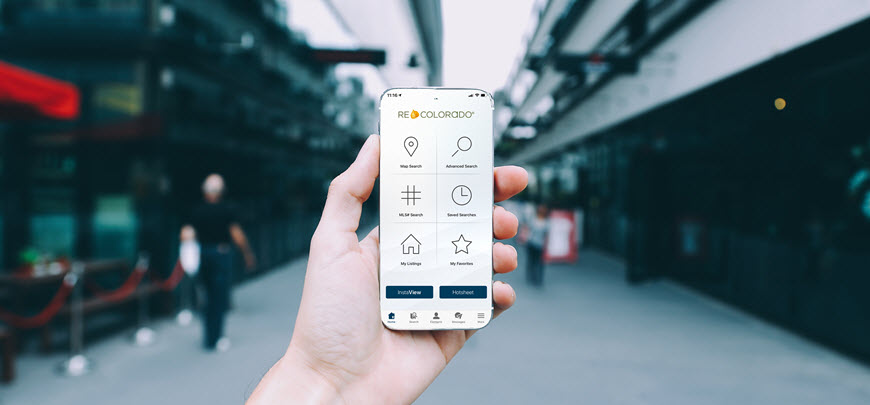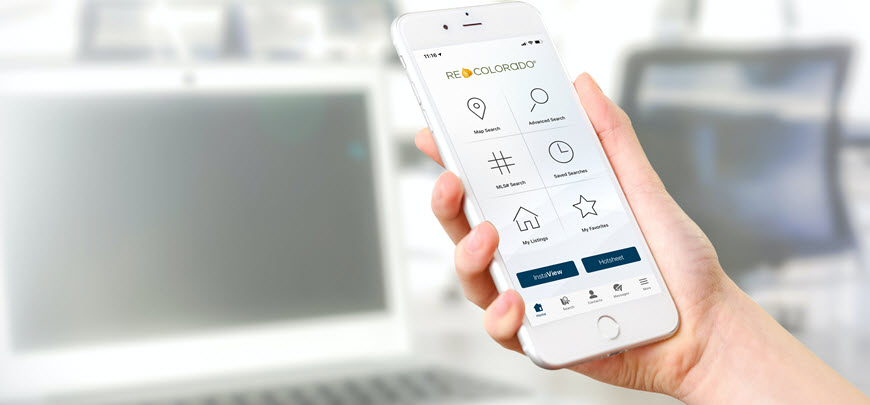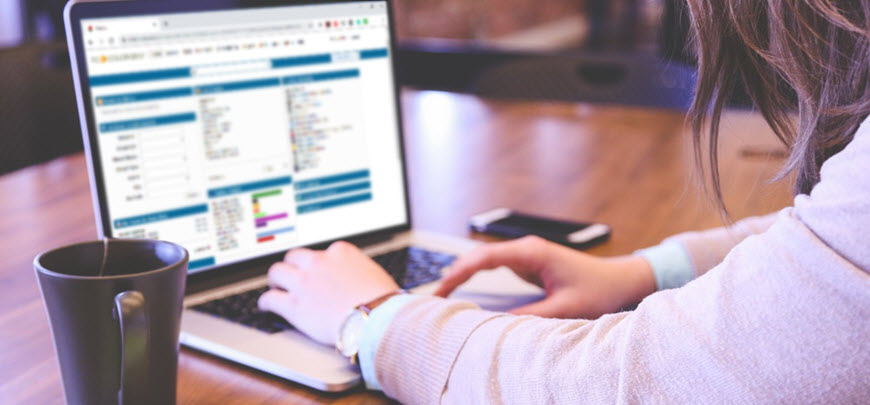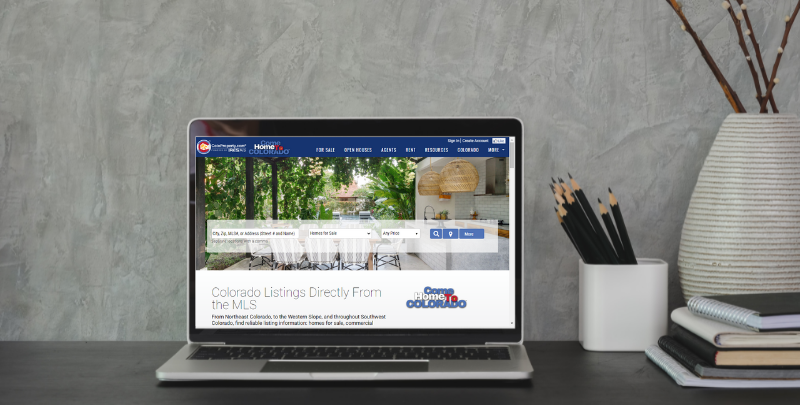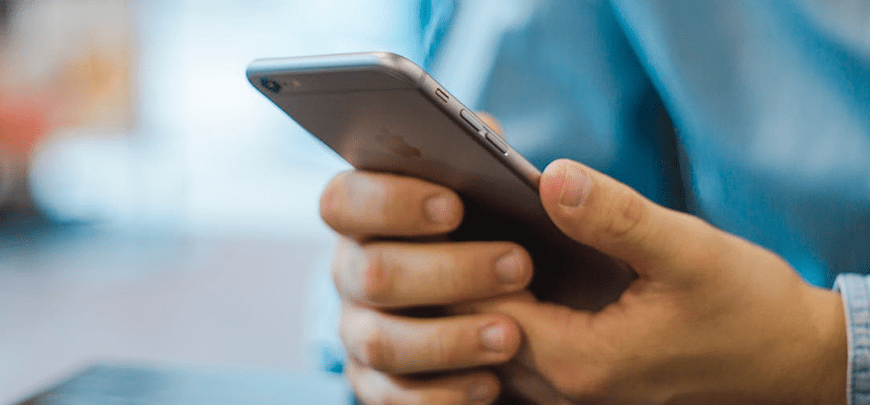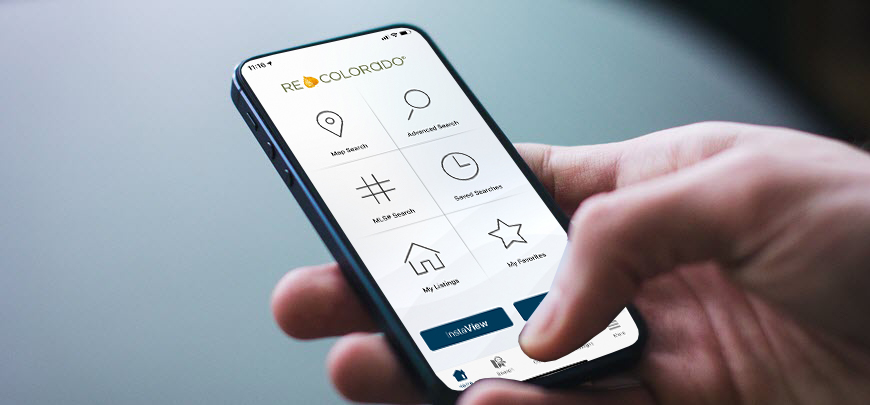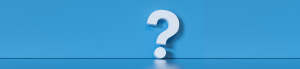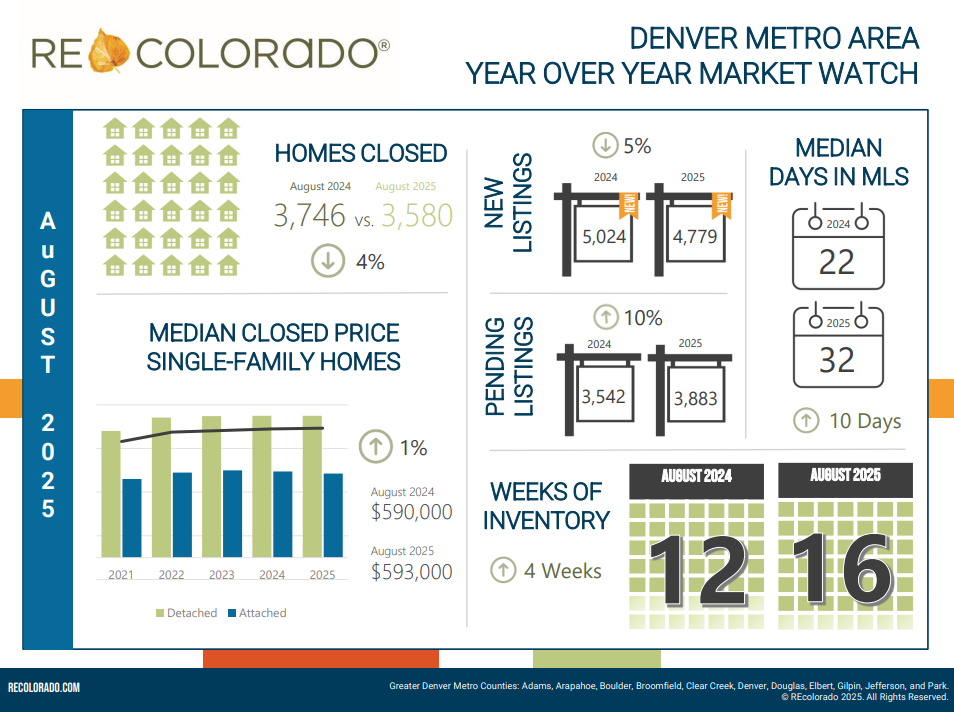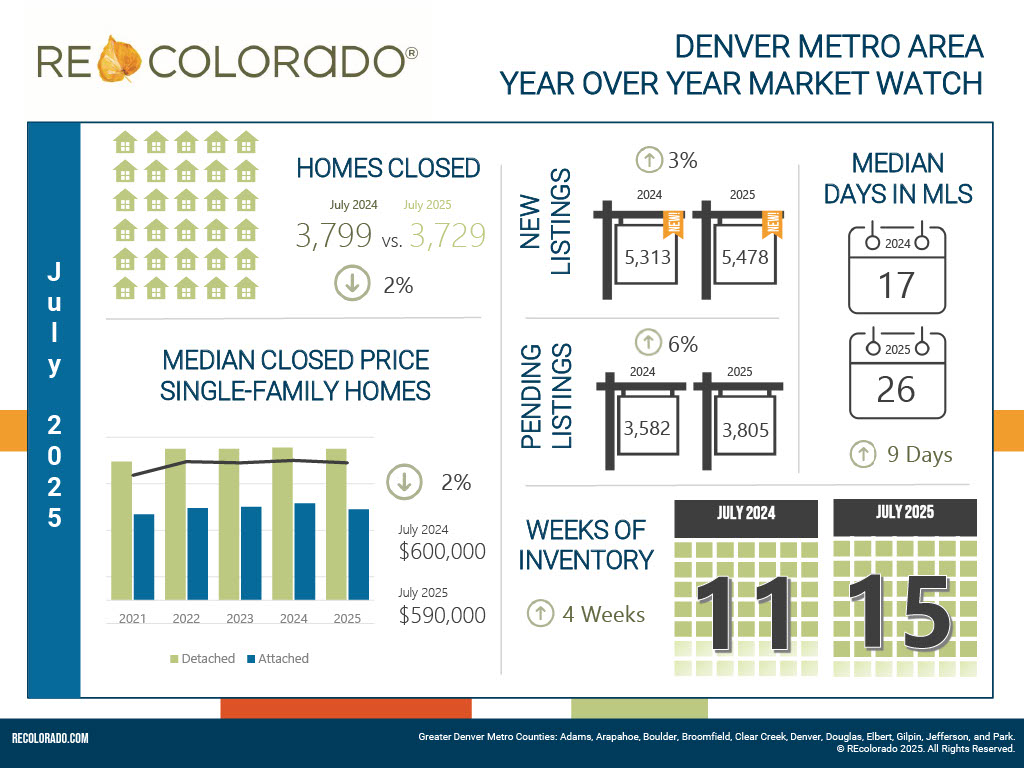Although REcolorado is not the licensing authority, we stand with you as an industry partner and collaborator, offering an array of resources to support your journey toward success. Get off to the right start by taking a look at the training and knowledge REcolorado offers you so that you can maintain and build your competency.
REcolorado App
Say Hello to More Leads with Brand & Share in the REcolorado App
Brand & Share in the REcolorado App is the go-to solution for agents to effortlessly manage their brand and make a lasting impression. Find it…
Listing Details in a Single Tap with the REcolorado App
InstaView is one of the most popular features of the REcolorado App. It’s the perfect tool when you’re at a showing with clients and they…
CMAs as an Engagement Tool
You know how to create CMAs for existing clients, but have you considered using them to increase engagement? With several CMA tools at your fingertips,…
Refresh Your Branding in REcolorado
Creating a strong online presence is a critical component of any real estate branding strategy. The more places you can be found online the better, which is why…
Access Your Listings From the Palm of Your Hand with the REcolorado App
The REcolorado App is a unique real estate app designed to give you and your clients access to listing data direct from the MLS, while…
Create Client Confidence With Clean Communication
Key Takeaways:• Staying in touch with clients is a best practice that will help grow your business.• Learn the REcolorado tools and tips you need…
The Benefits of Entering Listings Directly in REcolorado Matrix
Key Takeaways• You can rely on REcolorado Matrix for the most accurate and complete listing data.• Entering your listings directly in REcolorado Matrix powers many…
Say “Hello” to Connection and Communication with your Clients in the REcolorado App
With the REcolorado App, you and your clients have an integrated experience! Combined Client Activity Client activity syncs between the REcolorado App and the Matrix…
REcolorado Listings on ColoProperty.com
REcolorado subscribers (including REALTORS® of Central Colorado) have the option to display their listings on the IRES public-facing home search site, ColoProperty.com, as part of…
Edit Your Listings On The Go With The REcolorado App and Matrix Mobile
In today’s fast-paced market, it’s important for you to have tools that work on the go. Fortunately, you have REcolorado tools that are mobile-friendly! Using the REcolorado App and Matrix Mobile you can update a listing’s status, edit the price, and update…
3 Tips for Using the REcolorado App When You’re Out With Clients
What do you do when you’re out for a day of showings and want to send your clients a property you think they may like, update the status…